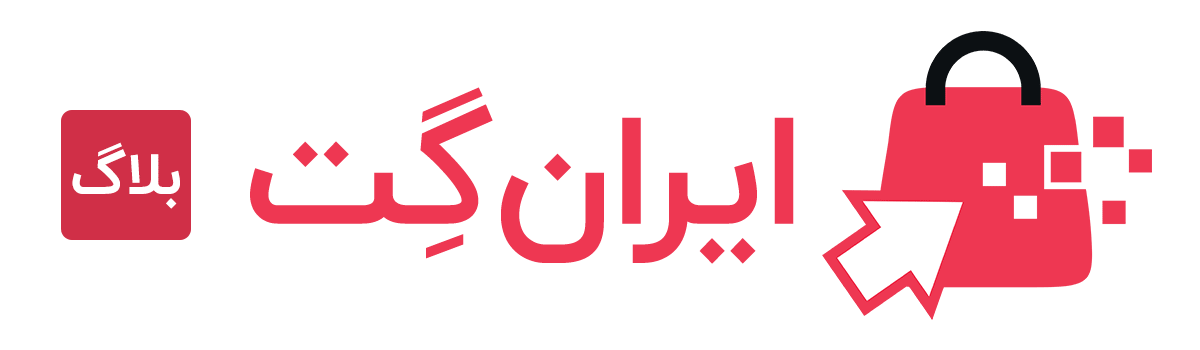شاید برای شما هم پیش اومده باشه که فلش مموری USB یا کارت حافظهای که به دستگاه پخش ماشین وصل میکنید، دستگاه پخش اون رو نمیشناسه یا خطا میده. در این آموزش ما میخوایم ابتدا مشکل رو پیدا کنیم و بعد مشکل نشناختن فلش مموری رو رفع کنیم. پس در ادامه همراه ما باشید.
دو دلیل عمده این مشکل این هست که یا فرمت فلش مموری شما NTFS هست و یا ساختار پارتیشنبندی فلش مموری شما GPT هست. این دو مورد رو در این نوشته بررسی میکنیم.
روش اول؛ تبدیل فرمت فلش مموری و کارت حافظه
متاسفانه اکثر دستگاههای پخش و تی وی ها فرمت NTFS رو شناسایی نمی کنن. در این مرحله باید این مورد چک کنید که فرمت فلش مموری شما NTFS هست یا FAT32. وارد MY Computer در ویندوز هفت به قبل یا This PC در ویندوز هفت به بعد بشین (جایی که لیست درایوها نمایش داده میشه.)
حالا روی درایو فلش مموری کلیک راست کنید و Properties رو بزنید. در پنجرهای که باز میشه مقابل عبارت system file ببینید چی نوشته.
اگر نوشته بود NTFS احتمالا به همین دلیل دستگاه پخش، فلش مموری شما رو نمیخونه. حالا باید اون رو تبدیل به Fat32 تبدیل کنید.

تبدیل فرمت فلش مموری از NTFS به Fat32
برای تبدیل به Fat32 باید فلش مموری رو فرمت کنید. وقتی فرمت کنید اطلاعات حافظه فلش مموری شما حذف میشه. پس قبل از ادامه خوندن این متن از اطلاعات فلش مموری تون یه جایی کپی نگه دارید. (بکاپ بگیرید)
مراحل فرمت کردن:
روی درایو فلش مموری کلیک راست کنید و بعد روی …Format کلیک کنید و در کشوی system file روی Fat32 رو انتخاب کنید و بعد در پایین این کادر روی START بزنید:

حالا چند تا فایل صوتی توی فلش مموری بریزید و به دستگاه پخش وصل کنید. احتمال زیاد مشکل حل شده اما ممکنه باز هم دستگاه پخش، فلش مموری نشناسه، اگر شناخت که مبارک باشه 🙂 اگر نشناخت ادامه متن رو بخونید تا مشکل رو حل کنیم.
روش دوم؛ تبدیل ساختار پارتیشنبندی فلش مموری به MBR
اگر فرمت فلش مموری، Fat32 بود و هنوز دستگاه پخش، فلش مموری رو نشناخت، حتما مشکل دستگاه پخش با ساختار پارتیشنبندی فلش مموری هست، بنابراین باید این مورد رو هم بررسی کنید. اغلب دستگاههای پخش اگر ساختار پارتیشنبندی فلش مموری GPT باشه اون رو نمیتونن بخونن پس در ادامه همراه من باشید تا ساختار پارتیشنبندی فلش مموری رو به MBR تبدیل کنیم.
برای این کار در قسمت جستجوی منوی استارت ویندوز عبارت cmd رو بنویسید و بعد روی Command Prompt بزنید. اگر درست انجام داده باشید الان یک صفحه سیاه رنگ جلوی شماست. توی این صفحه این عبارت رو بنویسید و Enter رو از روی صفحه کلیدتون بزنید:
diskpart
با زدن diskpart وارد صفحه diskpart میشید.
سلب مسئولیت: هر گونه اشتباه در این مرحله ممکنه منجر به از دست رفتن اطلاعات کل کامپیوتر شما بشه (طوری که اصلا امکان بازگردانی اطلاعات وجود نداره!) بنابراین اگر احساس میکنید ممکنه جایی رو اشتباه انجام بدید، همینجا از خوندن ادامه متن انصراف بدید و کار رو بسپارید به کسی که مطمئن هستید میتونه به درستی مراحل رو براتون انجام بده.
در صفحه diskpart این نوشته رو خواهید دید:
Microsoft DiskPart version 10.0.19041.1
Copyright (C) Microsoft Corporation.
DISKPART>
در مقابل <DISKPART عبارت list disk رو بنویسید و Enter رو بزنید تا بتونید لیست حافظههای موجود رو ببینید.
حالا صفحهای مثل تصویر زیر میبینید:

در تصویر بالا به بخشی که دورش رو قرمز کردم توجه کنید. اینها لیست کل حافظههای فیزیکی نصب شده روی کامپیوتر شماست (و نه درایوها!)
همونطور که در کادر سبز رنگ مشخصه سیستم من دو دیسک داره که یکیش همون هارد دیسک اصلی لپتاپم هست و ظرفیت کلش در مقابلش در ستون Size نوشته شده 953GB و اسم دیسک لپتاپم در ستون disk مشخص شده: Disk 0
حالا ما توی این آموزش هیچ کاری به Disk 0 نداریم چون این دیسک حافظه اصلی سیستم ماست.
به سطر دوم توجه کنید، مقابل Disk 1 نوشته شده، سایز: 7728MB، از روی این عدد میتونید متوجه بشین که این دیسک همون فلش مموری شما هست یا خیر، فلش مموری من ظرفیتش 8 گیگابایت بود که اگر 7728 مگابایت رو تبدیل به گیگابایت کنیم به عددی نزدیک به 8 گیگابایت میرسیم:
7389/1024= 7.54
عدد بالا ظرفیت واقعی فلش مموری من رو نشون میده. اگر چندتا دیسک همزمان به سیستم شما متصل باشن ممکنه تشخیص دیسک فلش مموری سخت باشه اما به روشی که گفتم حتما مطمئن بشین که شماره دیسک فلش مموری چند هست. اینجا فهمیدم که شماره Disk فلش مموری من 1 هست.
تبدیل فرمت GPT به MBR
در ستون زرد رنگ زیر GPT رو به روی Disk 1، یک ستاره قرار داره. یعنی ساختار پارتیشن بندی فلش GPT هست و ما میخوایم به MBR تبدیل کنیم تا دستگاه پخش بتونه فلش رو بخونه. پس:
کدهای زیر رو خط به خط جلوی diskpart بنویسید و بعد از هر خط دکمه Enter رو بزنید:
# Select Disk
به جای # در خط بالا عدد دیسک فلش مموری رو بنویسید.
حالا دستور زیر رو وارد کنید:
clean
با اجرای دستور clean تمام اطلاعات و پارتیشن مموری پاک میشه (پس قبل از زدن این کد، از این که شماره دیسک رو در مرحله قبل درست وارد کرده اید باشید مطمئن شوید. اگر متوجه شدین اشتباه وارد کردین، همه صفحهها رو ببندین و از اول مراحل رو اجرا کنید.)
بعد از clean دستور تبدیل پارتیشن رو به MBR رو وارد میکنیم:
Convert MBR
حالا ساختار پارتیشن به MBR تغییر پیدا کرد اما در ادامه این چند خط دیگه رو هم باید وارد کنید تا برای فلش مموری پارتیشن بسازیم:
create partition primary
پارتیشنی که ساختیم رو انتخاب میکنیم:
select partition 1
و اون رو اول فعال میکنیم:
active
و در نهایت فرمتش میکنیم:
format fs=fat32 quick
حالا باید به سیستم بگیم نامی مثل درایوهای دیگه ما (مثل درایو C، درایو D و…) به فلش مموری اختصاص بده، با وارد کردن این کد:
assign
و با دستور زیر از diskpart خارج میشیم:
exit
بدین ترتیب ما نوع پارتیشن فلش مموری رو به MBR تغییر دادیم و فرمتش رو هم به Fat32 تغییر دادیم.
در واقع همه بهانه ها رو از دستگاه پخش برای پخش نکردن و نشناختن یو اس بی گرفتیم 🙂
فایلهای صوتی رو دوباره بریزید توی فلش و فلش رو به دستگاه پخش وصل کنید. اگر درست شده و فلش مموری رو میشناسه، بهتون تبریک میگم 🙂
نکته: اگه با انجام روش های معرفی شده باز هم دستگاه شما قادر به شناسایی فلش مموری یو اس بی نبود باید برند فلش مموری رو عوض کنید و از فلش هایی با برند معتبر استفاده کنید.
ضمنا اگه دنبال یه پلیر خوب و با کیفیت برای مانیتور اندرویدی ماشین هستید موزیک پلیر پاورامپ رو پیشنهاد می کنیم.